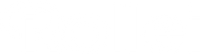Im ersten Teil unserer Mini-Blogartikelserie zum Thema „Milchstraße fotografieren“ haben wir die bei dieser Disziplin besonders wichtige Vorbereitung abgeschlossen, sinnvolle Apps und Hilfsmittel kennengelernt und uns mit der speziellen Ausrüstung für die Astrofotografie vertraut gemacht. Vielleicht haben Sie ja auch die Zeit zwischen den zwei Blogartikeln genutzt, sich bereits ein paar Nächte „um die Ohren geschlagen“ – und konnten schon die ersten Aufnahmen dieser wirklich beeindruckenden Himmelsformation mit nach Hause nehmen.
Aber auch wenn Sie erst beide Texte lesen und sich dann in die Umsetzung begeben möchten, sind Sie wieder herzlich willkommen! Heute schauen wir uns anhand eines herrlichen Bildes vom Schweizer Vierwaldstätter See die Vorgehensweise zur Bildbearbeitung der Astrofotografie eines ausgewiesenen Profis an.
Alle Bilder und Hintergrundinformationen stammen von der Fotografin Anja Kallenbach, die sich zwar erst seit ca. 3 Jahren konkret mit der Sternen- und Milchstraßenfotografie beschäftigt, sich aber bereits einen hervorragenden Ruf erarbeitet hat.

Wir nutzen für diese Schritt für Schritt Anleitung das Programm Adobe Lightroom, das sich bezüglich seiner Komplexität auch für Einsteiger eignet. Natürlich gilt die grundsätzliche Vorgehensweise auch für andere und wesentlich aufwendigere Applikationen. Wir wenden uns mit dieser Blogartikelserie aber ganz bewusst auch an Fotografie-Anfänger, die in verschiedene Disziplinen hineinschnuppern, aber nicht gleich erhebliche Investitionen tätigen wollen.
Die RAW-Datei des Bildes sieht direkt nach dem Öffnen im Programmfenster bereits ziemlich beeindruckend aus – weist aber nichtsdestotrotz noch erhebliches Verbesserungspotential auf.

An diesem Beispiel lässt sich auch gut erkennen, dass der automatische Weißabgleich der eingesetzten Kamera ziemliche Probleme hatte, ein vernünftiges Ergebnis zu liefern. Aus diesem Grund empfiehlt es sich – wie bereits in Teil 1 erwähnt – RAW-Dateien zu speichern, um ausreichende Optimierungsreserven zu erhalten.
1. Objektivkorrekturen
Ursprünglich hatte Anja Kallenbach zwei Belichtungen gemacht, stellte dann aber fest, dass der Dynamikumfang ihrer Kamera es erlaubte, die weiteren Milchstraßenbilder im Singleshot-Modus „abzuarbeiten“. Als erste Verbesserungsmaßnahmen in der Nachbearbeitung wählt Anja Kallenbach unter dem Reiter „Objektivkorrekturen“ die Funktion „Chromatische Aberrationen entfernen“ und „automatische Objektivkorrektur“.

Den Vierwaldstättersee fotografierte sie mit einem manuellen Objektiv – daher konnte das Programm kein Profil für die automatische Korrektur finden und anwenden. Dementsprechend passt die erfahrene Milchstraßenfotografin die Vignette manuell an, um die schwarzen Ränder weitestgehend zu beseitigen.

2. Histogramm
Nun schaut sich Anja Kallenbach genau das Histogramm der Astroaufnahme an. Im linken Bereich ist die Kurve nicht abrupt abgeschnitten – darauf sollte man, wie bereits in Teil 1 erwähnt, schon bei der Aufnahme vor Ort achten – nichtsdestotrotz stellt sich die Gesamtaufnahme noch ziemlich dunkel dar. Um diesen Aspekt kümmert sich Frau Kallenbach im Rahmen der Anpassung des Weißabgleichs, momentan schenkt sie ihre Aufmerksamkeit noch dem Kontrast (+5), um später bessere Voraussetzungen für die Justierung des Weiß- und Schwarzpunkts zu haben. Die Schatten „zieht“ Frau Kallenbach solange nach oben, bis ihr die Gesamthelligkeit mehr zusagt und passt dann die Weiß- und Schwarz-„Pole“ an. Hierzu klickt sie mit gedrückter „Alt“-Taste auf den entsprechenden Slider – um im Bild lediglich die „Problembereiche“ betrachten und gegensteuern zu können.

Zusammenfassung Histogramm
- Vignette manuell anpassen
- Erst um den Kontrast, dann um den Weißabgleich kümmern
- Mit gedrückter „Alt“-Taste sieht man direkt die „Problembereiche“ im Bild
3. Lichter
Im nächsten Schritt widmet sich die Astrofotografin der Lichter – die sie im oberen Bereich als Sterne natürlich behalten, im unteren Teil in Gestalt der hellen Straßenbeleuchtung reduzieren möchte. Ansonsten würde die künstliche Beleuchtung entlang des Sees der natürlichen Strahlkraft der Himmelskörper unverdienterweise den Rang ablaufen. Im unteren Bildbereich setzt Frau Kallenbach einen Verlauf und regelt die Helligkeit partiell herunter, ohne die ebenfalls leuchtenden Bergspitzen in Mitleidenschaft zu ziehen.

Danach setzt sie einen zweiten Verlaufsfilter (mit einem Klick auf „Neu“), hellt den unteren Bereich über „Belichtung“ ein wenig auf und zieht ebenfalls die Schatten höher.
Zusammenfassung Helligkeitsverteilung
- Erst festlegen, welche Licht-Aspekte des Bildes man beibehalten, reduzieren oder verstärken möchte
- Mit Verlaufsfiltern lässt sich sehr schön die eigene Vorstellung umsetzen
4. Weißabgleich
Im nächsten Step kommt „endlich“ der Weißabgleich an die Reihe, nachdem er bereits einigen anderen Funktionen den Vortritt lassen musste. Anstatt sich zu Beginn bereits in die Feinabstimmung zu „vergraben“, geht Anja Kallenbach nach dem Prinzip „Nicht kleckern, klotzen!“ vor und stellt die Regler „Sättigung“ und „Dynamik“ rigoros auf 100 Prozent. Das Zwischenergebnis mag von einigen Profis als „Augenpulver“ bezeichnet werden, hilft aber ungemein bei der möglichst natürlichen Einstellung des Weißabgleichs.

Mit den Reglern bringt die Astrofotografie Expertin dann alle Farbanteile auf ein möglichst ausgeglichenes Niveau – momentan überwiegt noch der Lila-Anteil, Anja Kallenbach steuert mit der Komplementärfarbe Grün gegen und fügt direkt noch ein wenig Blau hinzu.

Noch ist die Fotografin nicht zufrieden mit diesem Korrekturschritt – der Himmel wirkt immer noch viel zu grün, das Lila im Vordergrund erscheint viel zu künstlich. Um weiter voranzukommen, stellt Anja Kallenbach die Dynamik auf „7“, die Sättigung komplett auf „0“. Danach fügt sie erneut einen Verlauf im Bereich des Himmels hinzu und erhöht die Lila-(Magenta-) und Blau-Anteile. Gleichzeitig verschafft sie den Sternen wieder mehr Wirkung, indem sie den Weißpunkt-Regler nach rechts zieht.


Auch die Punkte „Klarheit“ und „Belichtung“ dürfen sich nun über eine Zunahme freuen.
Zusammenfassung Weißabgleich
- Für eine bessere Beurteilung gerne mit Dynamik und Sättigung bis „an den Anschlag“ gehen, dann individuell anpassen
- Wieder mit Verläufen arbeiten und mit dem Weißregler die finale Feinabstimmung vornehmen
5. Bildrauschen und Schärfe
Als nächste „Baustellen“ nimmt sich Anja Kallenbach die gerade in der Sternenfotografie sehr relevanten Punkte „Bildrauschen“ und „Schärfe“ vor.
Dazu geht sie erst einmal auf den Reiter „Details“. Diese beiden Bereiche scheinen wie mit einer unsichtbaren Schnur verbunden – eine Erhöhung der Schärfe zieht leider auch immer eine Zunahme des Bildrauschens mit sich, daher wählt die erfahrene Profifotografin einen vergleichsweise moderaten Wert. Mit „35“ verbessert sich die Schärfe, ohne dass das Bildrauschen komplett aus dem Rahmen fällt.
Zudem grenzt Frau Kallenbach auch den Wirkungsbereich genau ein – und bewegt mit gedrückter „Alt“-Taste den Reiter „Maskieren“, um im übertriebenen Schwarz-Weiß-Kontrasts genau die Bildelemente eingrenzen zu können, denen die zusätzliche Schärfe zugutekommen soll.
Im Ergebnis gibt sie sich damit zufrieden, dass die Umrisse der Berge und die dominantesten Sterne noch zu erkennen sind, die Milchstraße selbst nimmt sie sich in einem darauffolgenden Schritt vor. Dem Bildrauschen rückt sie aber erst einmal mit Luminanz auf den Leib – mit einem Wert, der zwischen 30 und 40 liegt, lässt sich nach der Erfahrung der begeisterten Astrofotografin das Pixelrauschen weitestgehend in den Griff bekommen.
Über den Reiter „Kontrast“ holt Frau Kallenbach dann noch ein paar Bilddetails zurück, die sich im Zuge der vorhergehenden Bearbeitung aus dem Staub machen wollten. Einige Kameras erzeugen zudem noch sogenanntes „Farbrauschen“, das durch Pixel erzeugt wird, die sich nicht für den Farbton ihrer Nachbarn begeistern können und entsprechend herausstechen wollen. Frau Kallenbachs Kamera verfügt in diesem Bereich über ein sehr vorbildliches Verhalten, dementsprechend muss hier auch nur mit einem Wert zwischen 5 und 10 gegengehalten werden.

Zusammenfassung Schärfe und Bildrauschen
- Schärfe und Bildrauschen hängen unmittelbar zusammen – hier gilt es, den bestmöglichen Kompromiss zu finden, ohne in ein Extrem zu geraten
- Um von Beginn an wenig Farbrauschen zu erhalten, bei der Wahl der Kamera diesen Aspekt nicht aus den Augen verlieren
6. Farbton
Der Himmel entspricht bezüglich des Grundfarbtons noch nicht dem Geschmack der Sternenfotografin – um die Stimmung mehr ihrem Geschmack anzupassen, wählt sie über den Reiter „HSL/Farbe“ den Menüpunkt „Farbton“. Mit der linken Maustaste geht man zuerst in das Feld mit den kleinen Kreisen – und klickt dann direkt in den Bildbereich, der eine Anpassung vertragen könnte. Den Farbton ändert man dann intuitiv durch Auf- oder Abwärtsbewegen der Maus.


7. Individuelle Pinsel
Nachdem die groben Rahmenbedingungen soweit den Vorstellungen von Anja Kallenbach angeglichen wurden, wendet sie sich dem für sie wichtigsten Bildbestandteil zu – der Milchstraße. Für diesen Zweck „bastelt“ sich die passionierte Nacht- und Himmelsfotografin einen eigenen Pinsel.
Die dazugehörigen Detaileinstellungen erkennt man im folgenden Screenshot:

Mit dem individuell gestalteten Pinselkopf bearbeitet Anja Kallenbach dann die Milchstraße in der gewünschten Ausdehnung. Sofern die Auswirkungen eher fein ausfallen, kann man sich über Aktivierung des Häkchens „Überlagerung für ausgewählte Maske“ die Bereiche anzeigen lassen, die man bereits verbessert hat.

Das helle Zentrum – die Mitte der Galaxis – sticht nach dem Empfinden von Anja Kallenbach nach der erstmaligen Optimierung aber immer noch nicht stark genug hervor. Anstatt jetzt einfach noch einmal mit demselben Pinsel den Vorgang zu wiederholen, erstellt sich die Expertin für Himmelsfotografie einen zweiten Pinsel, um noch feiner und gezielter vorgehen zu können. Die entsprechenden Parameter zeigt der nachfolgende Screenshot:

Mit diesen Werten korrigiert Anja Kallenbach nun lediglich den mittleren Bereich um das Zentrum der Milchstraße. Nach diesem Schritt entspricht das Bild fast exakt den anspruchsvollen Vorstellungen der Fotografin. Anja Kallenbach weiß sehr genau, dass übertriebene Nachbearbeitung nicht nur den Grundcharakter des Bildes beeinträchtigen, sondern auch die Authentizität des festgehaltenen Augenblicks infrage stellen könnte. Für den finalen Schliff „bastelt“ sich Anja Kallenbach daher zwei sehr zurückhaltend wirkende Pinsel, mit denen sie lediglich den besonders hellen Stellen im Bereich der Milchstraße eine hauchzarte Tönung „verpasst“ …


Bevor das Milchstraßenfoto vom Vierwaldstätter See schließlich das finale OK der Urheberin erhält, wird noch eine minimale Graduationskurven-Korrektur durchgeführt …

… und das störende Flugzeug mit dem Werkzeug „Bereichsbearbeitung“ entfernt.
Vorher-Nachher-Vergleich
Der Vorher-Nachher-Vergleich bestätigt die Überzeugung, dass im professionellen Umfeld der Milchstraßenfotografie jedes „Rohfoto“ eine mehr oder weniger ausgeprägte Nachbearbeitung verträgt, die aber niemals zu Übertreibungen oder echten Phantasiebildern führen sollte – ansonsten wäre der dokumentarische Charakter nicht mehr gegeben.
Anja Kallenbach geht es vorwiegend darum, die Schönheit der Natur und der uns umgebenden Galaxie einzufangen und zu vermitteln. Dies ist ihr mit diesem sehr beeindruckenden Beispiel zweifellos wieder einmal gelungen. Und dank der sorgfältig dokumentierten Vorgehensweise lassen sich die einzelnen Schritte auch von Fotografen nachvollziehen, die sich erst seit kurzem – oder vielleicht überhaupt noch nicht mit dem Thema Milchstraßenfotografie beschäftigt haben.
Zusammenfassung Finale Optimierung und Entfernung von Störungen
- Bildmanipulationen und Optimierungen stets sehr zurückhaltend durchführen
- Für die partielle Korrektur oder zur Entfernung von störenden Bildbestandteilen individuelle Pinsel erstellen und/oder mit dezenten Verläufen arbeiten

Fazit zur Milchstraßenfotografie
Konnten wir Sie motivieren, sich demnächst vielleicht auch einmal in der Disziplin der Sternenfotografie zu versuchen? Oder haben Sie als echter Profi im Bereich Himmelsfotografie schon einige tolle Milchstraßenbilder eingefangen – und kannten vielleicht den einen oder anderen Bearbeitungsschritt noch nicht im Detail?
Dann freuen wir uns über Ihre persönlichen Insider-Tipps – und ganz besonders natürlich über großartige Beispiele Ihrer bisherigen Arbeit! Teilen Sie Ihre Erfahrungen über Facebook oder Instagram mit uns!